Options
(Redirected from Graphics options)

Options is a screen which allows players to change various in-game settings, such as graphical, volume and screen settings and many others.
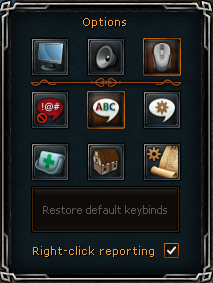
Graphics options

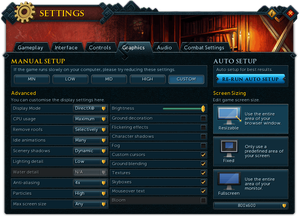
Graphic settings lets player to choose preferable and best setup to play RuneScape with.
Manual Setup
The current options for manual setup are:
- Min
- Low
- Mid
- High
- Custom
The first 4 options are presets of the graphical display options. The custom option allows further manually to fill in the desired selections.
Screen Sizing
The screen size may be adjusted as follows:
- Fixed
- Resizeable
- Fullscreen - This display can be gained by becoming a member.
Custom Options
- Camera zoom: A slider control to adjust the zoom on your player.
- Brightness: A slider control to adjust between four brightness levels within the game screen from darkest, on the left, to lightest, on the right.
- Remove roofs: Always/Selectively
- Idle animations: All/Many/Few
- Character shadows: On/Off
- Lighting detail: High/Low
- Anti-aliasing: 4x/2x/None
- Particles: High/Medium/Low
- Ground blending: On/Off
- Max screen size: Any/1024x768/800x600
- CPU usage: Maximum/High/Normal/Low/Very low
- Ground decoration: On/Off
- Flickering effects: On/Off
- Scenery shadows: Dynamic/Static/None
- Water detail: High/Low
- Fog: On/Off
- Custom cursors: On/Off
- Textures: On/Off
- Skyboxes: On/Off
- Bloom: On/Off
Audio options
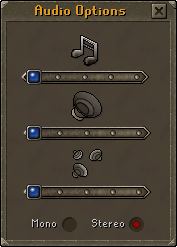
The audio options can be set from the options screen in the lobby or in-game.
What can I change?
- Music Volume: Changes the volume of in-game music player.
- Sound Effects: Changes the volume of in-game sounds, such as fighting or skilling sounds.
- Ambient Sounds: Changes the volume of surrounding area sounds. These include surrounding scenery sounds such as the ones in Lumbridge Swamp and Falador Farm with its surrounding areas or other player actions (teleporting, fighting etc).
- Voice Over: Changes the volume of NPC's voices whilst having conversation.
- Mono/Stereo: Switches between Mono and Stereo sound.
Buttons
These options can be found under in-game options tab.
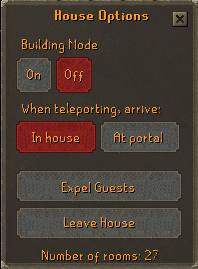
| Profanity Filter | Toggles the Profanity Filter. | |
| Chat Effects: | Enables chat effects that players can add to their chat text. If chat effects is set to OFF, it will be the normal yellow colour, otherwise chat effects will display as intended by the players. | |
| Chat Display: | Options for changing how Friends, Clan, Guest Clan and Private chat messages are displayed, including colour and the option to separate Private Chat from the chat box. | |
| Accept Aid: | Toggles the Accept Aid option. It means that a player who has it on can be aided by another player, with spells from Lunar Spellbook such as Teleother and Energy Transfer, but also in few Activities including Barbarian Assault and Stealing Creation. | |
| Mouse Buttons: | Toggles between one-button or two-button configuration. If one-button configuration is chosen, left-clicking will bring up a list of options just like with a right-click. | |
| House Options: | Opens up another interface to control a player-owned house where players can turn on and off Building mode, expel guests, leave their house, toggle all doors to be automatically open or closed upon entering, and see how many rooms their house currently has. | |
| Adventurer's Log Settings: | Options for changing notifications shown on the Adventurer's Log. |






