Mouse keys
Mouse keys are a feature of many operating systems that allows the numeric keypad to take on some of the functions of a pointing device. They can be useful when playing RuneScape because the "5" key can be used as a mouse-click, which can reduce strain on the player's hand when performing click-intensive playing, and it is possible to use mouse keys to jump the cursor a set distance, which can be used to reach options on drop-down menus.
Basics
The keys that are involved in mouse keys are only the ones on the numerical keypad.
- 5 clicks the mouse, and the surrounding 8 numbers are used to move the cursor.
- / sets the 5 key to left click.
- - sets the 5 key to right click.
- * sets the 5 key to left and right click simultaneously (useful for dropping an inventory of objects).
- + double clicks (can be used to withdraw 2 items from the bank and various other things. In some parts of the game, it will only act as a single click. For example, using it to click on an item in your inventory. Note: This is extremely useful while alching).
- 0 clicks and holds the cursor.
- . releases the cursor if it has been held by pressing 0.
The cursor jump is performed by holding down Ctrl, then pressing one of the 8 directional keys. The cursor jump can only be used after it has been enabled in the mouse keys settings. The cursor jump is most frequently used when right clicking something to produce a drop-down menu, then pressing Ctrl-2-5 to select an option. The most common uses for the cursor jump are dropping items (the cursor must jump down to the second option) or withdrawing items (the cursor must jump down to the fourth option). The cursor jump distance can be adjusted by changing the top speed in mouse keys settings, or by changing the mouse pointer speed (including enabling or disabling pointer precision). It is not necessarily possible to get the jump distance that players may want, due to different mice set to different pointer speeds.
Mouse keys on a Laptop
While 17 inch laptops can have a full keyboard with a numerical keypad, other laptops may not have an actual numerical keypad. However, these laptops often have keys which can double as a numeric keypad. Looking closely at keys may reveal small numbers, which are the numeric keypad. The numeric keypad can be enabled by turning Num Lock on. There also may not be an actual Num Lock key on these laptops, but there may be a key that doubles as a Num Lock key if the Fn (Function) key is held down. For mouse keys to work on a numeric keypad being used on a laptop in this way, it is essential that mouse keys are set up to be enabled while numlock is on. Note that turning on num lock in this situation will convert some of the letter keys to the numeric keypad keys, making it difficult to type while mouse keys are being used.
Despite this, some laptops do not have keys that can be converted to a numeric keypad. Mouse keys can be used on these laptops only by plugging in a keyboard, or possibly by downloading a program that would allow keys to be remapped to a numeric keypad (this is commonly done with the Caps Lock key, given that few people use it regularly). Keys can also be remapped by editing the Windows Registry directly, but this is not recommended for inexperienced users.
Setting up
Windows XP
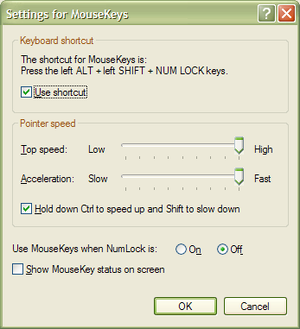
Mouse keys are enabled on Windows XP by selecting the Control Panel from the Start Menu, selecting Accessibility Options, selecting Mouse, checking "Use MouseKeys," and clicking "Apply." An alternate way to enable mouse keys is to press Alt+Shift+NumLock, or pressing Shift 5 times, pressing Settings, and going to the Mouse tab. For additional settings, click "Settings." Check the box that says "Hold down Ctrl to speed up and Shift to slow down." This will enable the cursor jump. Players also may want to disable showing mouse keys status on the screen.
Windows Vista
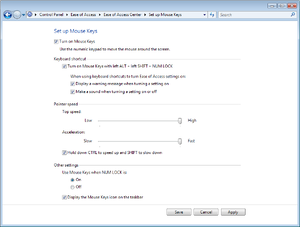
Mouse keys are enabled on Windows Vista by selecting the Control Panel from the Start Menu, selecting Ease of Access, selecting the Ease of Access Centre, clicking "Make the mouse easier to use", then clicking "Set up Mouse Keys". Check the boxes that say "Turn on Mouse Keys" and "Hold down Ctrl to speed up and Shift to slow down." This will enable the cursor jump.
Windows 7
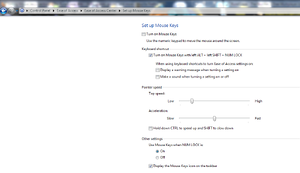
Mouse keys are enabled by going Start menu→Control Panel→Ease of Access→Change how your mouse works. Check the box that says "Turn on Mouse Keys". Setting can be adjusted from the "Set up Mouse Keys" link below the check box. Check the box that says "Hold down Ctrl to speed up and Shift to slow down." This will enable the cursor jump.
You can also enable it with left ALT+ left SHIFT+ NUM LOCK.
Mac OS X 10.3

To turn on Mouse Keys, click the System Preferences icon on the Dock, and then click the Universal Access icon. Select the Mouse & Trackpad pane, and turn on Mouse Keys.
- 5 clicks the mouse, and the surrounding eight number keys are used to move the cursor.
- 0 clicks and holds the cursor.
- . Releases the cursor if it has been held by pressing 0.
Mac OS X 10.6
To turn on Mouse Keys, click the System Preferences icon on the Dock, and then click the Universal Access icon. Select the Mouse pane, and turn on Mouse Keys.
- 5 clicks the mouse, and the surrounding eight number keys are used to move the cursor.
- 0 clicks and holds the cursor.
- . Releases the cursor if it has been held by pressing 0.
Linux (GNOME)
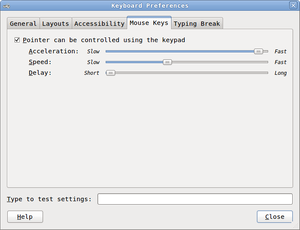
Use the main menu and go to Preferences→Keyboard, then in the Keyboard Preferences dialogue box switch to the tab called "Mouse Keys". Check the box at the top to enable Mouse Keys.
Adjust the acceleration, speed and delay sliders according to your personal preferences. Setting the acceleration to max, speed to around 45% and delay to 1% (press the right arrow key on the keyboard twice to achieve this) seems to be ideal for moving the mouse pointer between the different items in your inventory or bank with decent accuracy (it's recommended to test it yourself and adjust the settings to improve the precision). Neither the GNOME Mouse Settings nor dpi sensor buttons seem to affect the speed of the mouse pointer when using Mouse Keys.
You move the mouse pointer around with the 1-4 and 6-9 keys, using the 5 key to click.
Linux (Xfce)
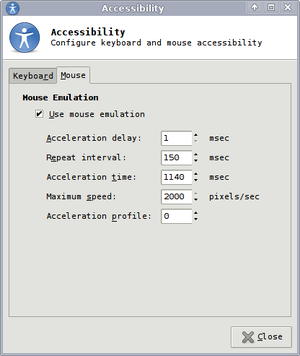
Use the main menu and go to Settings→Accessibility, then switch to that tab called "Mouse". Check the box at the top to enable mouse keys. You move the mouse pointer around with the 1-4 and 6-9 keys, using the 5 key click and the + key to double-click.
Dropping items
Mouse keys can be used to drop items in the inventory. This technique significantly decreases the time taken to empty an inventory of unwanted items. This can be very useful to a player Power levelling several different skills, such as mining, fishing, and woodcutting. With practice a full inventory (excluding the bottom row) can be dropped very quickly; there is no limit of how many items you can drop per tick.
Configuration
In order for mouse keys to be used to drop items, the downwards cursor jump (ctrl-2) should be set to jump the exact distance between the first click (the right click on the item) and the drop option on the drop down menu.
To adjust the cursor jump distance, start by opening the Mousekeys settings window and try different settings on the "Top speed" slider. This setting does NOT affect how fast the mouse pointer moves when using the mouse, but it does affect the mousekeys jump distance, which makes it the best setting to adjust first. For each setting of Top Speed, go on Runescape, right click an item, press Ctrl-2, and see if the cursor jumps down to the second option. If this does not work, change the Top Speed and try again until the distance is just right (or at least close).
If it is still not close enough to work, go to Mouse properties which is found in the Control Panel. From there, go to the Pointer options tab and you can further tweak the distance the mouse jumps by changing the pointer speed. You also may try turning "Enhance pointer precision" on and off to try out different combinations, as this also affects pointer speed.
Note: In some cases, the cursor will jump down further when dropping a second item, making the cursor jump to "examine", or "cancel" rather than "drop," even if the cursor jumped down to "drop" on the first item directly above the second item. To solve this problem you will have to untick "Enhance pointer precision" in mouse options and then try to set the jump distance correctly again.
It may take some experimenting to find the exact jump distance that you desire, and it may not even be possible to find an appropriate setting without significantly changing the mouse pointer speed. If you have to significantly change the mouse pointer speed in order to find an appropriate mousekeys jump distance, you may waste more time getting used to the new pointer speed than you save from using the mousekeys jump. Nevertheless, the mousekeys jump can be useful even if you cannot get the exact distance right; for example, if you can get the cursor to jump down to just a few pixels over the drop option (so that it is still on "use"), it is still possible to drop items quickly (more quickly than while not using mousekeys at all) by using the cursor jump and gradually moving the mouse downwards while dropping the items.
How to use
Now that the mousekeys are configured to jump down to the second option, or at least close to it, try dropping an inventory of items. (NOTE: This will not work on items in which drop is not the second option on the drop down list, such as items that have the option to wield. However, the items that are commonly dropped are items like logs, ores, or fish, and they have Drop as the second option).
Some people prefer to drop items using mousekeys while using the one-button mouse, enabled in the RuneScape options. To drop items this way, one would start by positioning the mouse at the top left item and then pressing 5-2-5 repeatedly until the bottom of the inventory is reached (one or both of the 5's can be substituted with the + key or a left click on the mouse as well). Then, the cursor would be moved up to the top of the second column of items using the mouse, and the second column would be dropped in the same way. The third and fourth columns would be dropped the same way as well.
However, it is also possible to drop items using mousekeys while using the two-button mouse, which is the default for most RuneScape players. The only difference would be that instead of pressing 5-2-5 for each item, the first input for each item would have to be a right click. The easiest way to do this is to right click with the mouse on each item and then press 2-5.
Sticky keys
With a standard keyboard, the ctrl key can be held down with the pinkie side of the left hand while using mousekeys with the left hand. However, it is also possible to hold down the ctrl key non-manually by using sticky keys. Like mousekeys, sticky keys is an accessibility program found in Windows by default. You can access it in the control panel in Windows, in the Accessibility Options or Ease of Access Center. You can also turn sticky keys on and off by pressing shift 5 times quickly (do not move your mouse or press any other key during these 5 shift presses). Open up the sticky keys options by double clicking the icon in your task bar, or in the Accessibility Options or Ease of Access Center in your control panel. In the sticy keys options, make sure "Lock modifier when keys are pressed twice in a row" is checked. Now, with sticky keys on, you can press ctrl twice quickly to make the ctrl key 'stick'. After this, you can use the mousekeys jump without holding down ctrl manually. To unstick the key, press ctrl once and it will go back to normal. (NOTE: While ctrl is stuck down, you can't type or change to a different window using your taskbar. You must unstick ctrl before typing or switching windows).
Usefulness in skills
Using Mouse keys can be very beneficial to training various skills. Not only can the mousekeys jump greatly decrease time between "inventories," hence speeding up experience gained, but mousekeys are also more consistent and takes stress off of the hand.
As mentioned in the above section, mousekeys are very useful in dropping items. However, the mousekeys jump can be used for other purposes as well, and can be configured to jump different distances for different purposes (for example, the jump may be needed to reach the 3rd option on the drop-down menu.) Some of the skills in which the mousekeys jump is most useful are:
- Fishing: Dropping fish.
- Woodcutting: Dropping logs.
- Mining: Dropping ores, rocks, or bars.
- Construction: Building and removing furniture; build is the 3rd option down, whereas remove is the 3rd option down on tables or the 5th option down on dungeon doors.
- Runecrafting: Withdrawing essence from bank and/or emptying pouches and/or filling pouches.
- Herblore: Withdrawing supplies from bank and/or cleaning herbs. The + button can prove very useful while making Overload potions, to withdrawal the multiple materials faster.
- Cooking: Using mousekeys, it is possible to cook fish as fast as 0.6 seconds each by repeatedly using a fish on a range and selecting cook. The key pattern is 5-7-5-2-5-6 for each fish, but the 5 can be replaced by clicking the mouse. For this to work the jump distance must be just right and the ingame camera angle must be just right as well.
- Summoning: Banking (withdrawing second ingredients for pouches), selecting option to infuse pouches.
- Combat: Attacking monsters above a player's combat level. With the proper jump-length, 5-2-5 can be used along with a right click from the mouse on the monster when it spawns. Example uses are free-for-all Bandos and Corporeal beast teams.
- Magic: Clicking the Alchemy spell and the item you want to alch. If you line up the item and spell, you can cast at very high speeds.
- Firemaking: Lighting logs with the tinderbox stored in your toolbelt.
Even in situations where the mousekeys jump cannot be used, mousekeys can be helpful due to the fact that the 5 key can be pressed instead of left-clicking the mouse, taking stress off the hand. For example, it is common to alch by pressing the 5 key, as this is less stressful than clicking the mouse. However, mousekeys cannot make alching any faster. Additionally, the + key can be pressed at the same time as the 5 key and acts as double-click (although in some cases only one of the clicks from the + key registers in RuneScape), allowing players to input more left clicks in a given time than is possible by left clicking the mouse, which is helpful when fletching bolts.
Legality

There is often confusion about whether Mouse keys are legal or if they are considered macroing. Mouse keys are officially not considered macroing; they are allowed by Jagex because they are an accessibility option that is included in many operating systems. Players still have to manually press each click, so the program is not a "macro". <ref>Mod Ac. "Mouse keys - Rule Clarity.". 4 March 2010. RuneScape Forums. *</ref>
Additionally, there is often further confusion about whether the + key in mousekeys is allowed. In mousekeys, the + key is set by default to double-click, and this cannot be changed. As Jagex has stated that they generally follow a "one input, one output" rule, it may seem that one key that creates a double click would not be allowed. However, as the + key is part of the standard mousekeys, it would be impractical to ban it without banning all of mousekeys, and furthermore, a double click has very limited use in RuneScape and in almost never gives a significant advantage in gameplay. As such, it has been explicitly confirmed by Jagex Mod AC that it is permitted to use the + key in mousekeys.
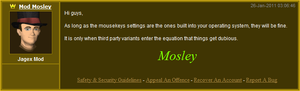
It is confirmed that as long as the mouse keys are built into your operating system then the settings on them are allowed.
Programs that are similar to windows Mousekeys but have more functionality or programmable functions, such as the ability to click in a specific place on the screen with a key press or generate a series of outputs (not including a double-click) from a single key press, are not legal to use.
Recently, it has been discovered that mousekeys can act in a different way on some keyboards and generate repeated outputs if keys are pressed simultaneously and held down. If this can happen on your keyboard, it would be best to avoid doing this so that you aren't flagged by the macro detection system. There has not yet been a clear official statement on whether this is allowed or not (it seems that it should not be allowed due to the clear violation of the one input, one output rule, however).
References
<references/>
External links
- Accessibility Tutorials for Windows XP: MouseKeys (Windows XP, Microsoft.com)
- Control the mouse pointer with the keyboard (Mouse Keys) (Windows Vista, Microsoft.com)
- Apple - Accessibility - Mac OS X - Physical & Motor Skills (Mac OS X, apple.com)
- GNOME Documentation Library - Configuring a Keyboard-Based Mouse