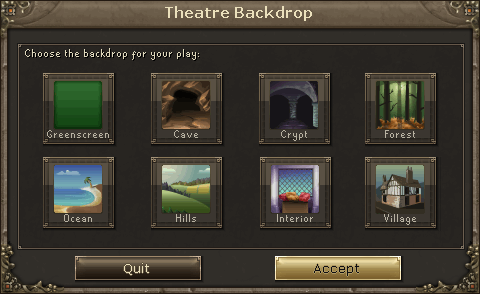Clan Theatre


A Clan Theatre is available for Clans with a tier 5 Citadel. Here the clan (and other people with permission) can perform theatre pieces that others can watch if they are allowed to enter the keep. It can also be useful for video making because of the greenscreen and many other options.
Accessing the theatre
A theatre technician will have to open the theatre.
Here they can choose the backdrop and the lighting theme. The backdrop can be changed afterwards whilst inside the theatre, the lighting however can't, unless the theatre is reset.
When a technician has opened the theatre others can enter (provided the technician didn't lock the theatre to non-technicians).
-
Day time lighting
-
Night time lighting
-
Green lighting
-
Dusk lighting with a red tinge
-
Dawn lighting with a yellow tinge
Backdrops
Theatre technicians can choose a backdrop either upon creating the theatre or afterwards using the prop-machine and right-clicking the option 'Modify-backdrop'.
NOTE: The backdrops may differ a bit depending on which colour theme is set, e.g. lights burning in houses and stars in the sky if it's set to night time. All backdrop images in the gallery below are taken in day time lighting.
-
Greenscreen
-
Cave
-
Crypt
-
Forest
-
Ocean
-
Hills
-
Interior
-
Village
Ophelia

Inside the theatre you'll find Ophelia, she'll explain about the theatre when asked and also hands out free Orbs of Oculus so you can have a better view of the stage.
Props

Props can be put on the stage using the prop machine. To do so, Right-click the option 'Modify-props'. A tab will open up replacing the combat styles tab. Click on one of the props in the menu and then on a place on the stage to place them where you want. There will also be an option to remove all props, remove a selected prop, and to rotate a prop. (NOTE: you cannot rotate cardboard props)
Icon Name Image 
Remove all props / 
Remove prop / 
Rotate prop / 
Cloud 1 

Cloud 2 

Cloud 3 

Large rock 

Medium rock 

Tree 

Dragon 

Ship 

Apple stall 

Flower stall 

Orange stall 

Waves 

Door 

Bench 

Small table 

Round table File:Round table.png 
Padded armchair 

Chair 

Padded chair 

Cauldron 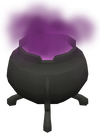

Goblin 
Actors
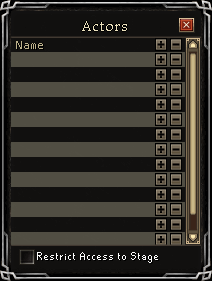

You can choose actors by right-clicking the prop-machine and selecting 'Modify-actors". A tab will open up replacing the quest tab. Here you can view a list of the actors. Click on a '+' in the list and then on a player to add them as an actor. Click (-) behind their name to remove them if desired. At the bottom of the actor interface is a box which can be checked to restrict access to the stage by actors only. This prohibits anyone that isn't on the actor's list from getting on stage. A maximum of 15 players can be added to the actors list.
Face Direction
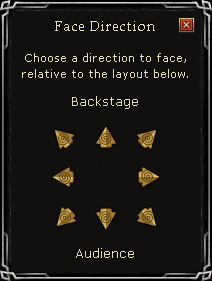

Players that are added to the actors list, while they are on the stage will also have their music player tab replaced with a tab where they can choose which direction to face using the arrows.
Sound Effects
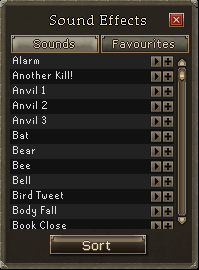

You can play sound effects using the Sound machine. A tab will open up replacing the stats tab where you can see a list of sound effects. Click the play button behind one of the sound effects to play it. Everyone in the theatre will hear it if they have sounds enabled. You can also add sound effects to your favourites by clicking the '+' behind the name. To view your favourites click the tab 'Favourites' on the top of the Sound Effects interface. You can also reverse the order of the list from Z-A instead of A-Z by clicking the 'Sort' button on the bottom of Sound Effects interface.
Spotlight Control
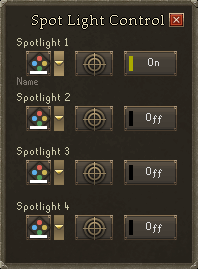

You can control the spotlights using the Spotlight machine. A tab will open up replacing the task list tab where you can control the four spotlights. Click on the target icon next to a spot light and then on the player on the stage you want to target the spotlight on, their name will appear under the spotlight in the interface. (If you want to target yourself, walk on the stage first, click the target button and then on yourself.) The spotlight will only be targeted at players that are on the stage, so when they leave the stage the spotlight will be gone, as soon as they get back on the stage it will be back. You can also change the colour of the spotlight by clicking on the arrow next to the spotlight icon in the interface, you can choose out of: white, yellow, green, blue and red. Toggle spotlights on or off by clicking the On/Off button in the interface.
Other Options
- Theatre technicians can right click the entrance door to lock the theatre to anyone but theatre technicians and unlock it again so that anyone with access to the keep may enter.
- Theatre technicians can also right click the entrance door and reset the theatre, this will kick everyone out after 3 minutes and a technician will have to open the theatre again.
- Theatre technicians can right click the backstage doors to lock them so that only technicians and actors can enter or unlock it again so that that everyone can get in the backstage.
- The back stage door can also be used to teleport of the stage by right clicking it and selecting 'Emergency Stage Exit', this will teleport the player to the door (still in the backstage).
- Anyone with access to the backstage can also open and close the curtains using the winch.
Emotes

There are also certain emotes that can only be performed whilst in the theatre, some of them only on the stage and others only whilst sitting down as audience. These emotes will appear when you enter a clan citadel, but can only be used within the theatre.
Trivia
- Various props and backdrops in the theatre also change when a different colour theme is set, e.g. stars in the sky when set to night time, the tree's leaves also change colour and even the dragon changes from colour depending on the lighting theme.
See also
- A developer's blog, Clan Updates: Citadel Theatre, accompanied their release.
- Clan Citadels
| Clan Rings |
Uncharged • Woodcutting • Mining • Firemaking • Smithing • Summoning • Crafting • Cooking |
| Skill plots |
Cooking • Crafting • Firemaking • Mining • Smithing • Summoning • Woodcutting |
| Resources |
Timber • Stone • Charcoal • Ore • Metal bars • Precious ore • Precious metal bars • Cloth • Rations • Minions |
| Buildings and features |
Battlefield • Keep • Signpost • Storehouse • Meeting Rooms • Party Room • Portal • Theatre • Avatar habitat |
| Customisation and costs |
Statues • Decoration hotspots • Blanket hotspots • Wall patterns • Clan Citadels/Windows and Doors • Upkeep and upgrade cost |
| Other |
Master invitation • Clan meeting invitation • Clan hatchet • Clan pickaxe • Clan Settings • Clan Avatar • Clan Dragon |
| On stage | |
| Audience | |